
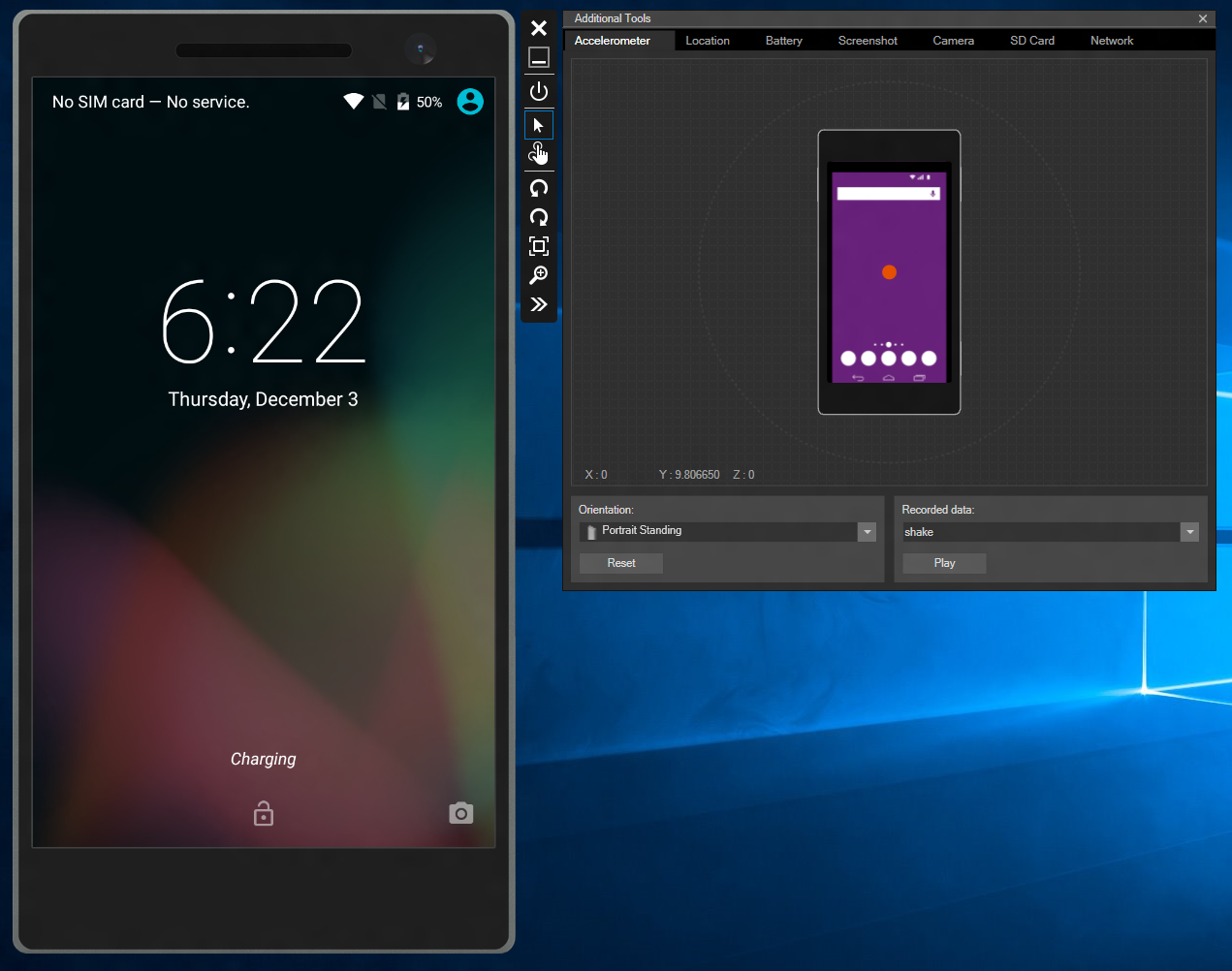
Install the necessary files as it creates the new virtual device: Message at the bottom of the screen – it will download and If you select an Android API level that has not yet been installed, theĭevice Manager will display A new device will be downloaded

For example, select Oreo 8.1 - API 27 to create

Select the Android version (API level) by clicking the OS The x86_64 option will also make use of hardware acceleration,īut it runs slightly slower than x86 ( x86_64 is normally Selecting x86 will provide theīest performance because it enables the emulator to take advantage Select a processor type for this virtual device by clicking the Select a physical device to emulate by clicking the Base Device To configure a new device in the New Device screen, use the To create a new device, click the New button (located in the upperĬlicking New launches the New Device screen: Start button changes to a Stop button that you can use to halt You can click the Start button to launch the emulatorĪfter the emulator starts with the selected virtual device, the When you select a device in the list, the Start button appears on Memory size, and screen Resolution are displayed: Virtual device, the Name, OS (Android Version), Processor, That displays all currently-configured virtual devices. When you first launch the Android Device Manager, it presents a screen If the following error dialog is presented on launch, see the Launch the Android Device Manager from the Tools menu byĬlicking Tools > Android > Android Device Manager:

These packages should be displayed with Installed status as seen in Android SDK Build-Tools 27.0.3 or later.Android SDK Platform-Tools 27.0.1 or later.Android SDK Tools version 26.1.1 or later.The following packages must be installed (via the Is not already installed: C:\Program Files (x86)\Android\android-sdk. Setting up the Android SDK for Xamarin.Android).īe sure to install the Android SDK at its default location if it Visual Studio Tools for Xamarin version 4.9 or later. Visual StudioĬommunity, Professional, and Enterprise editions are supported. OR Visual Studio 2017 version 15.8 or later is required. Visual Studio 2019 Community, Professional, or Enterprise. To use the Android Device Manager, you will need the following items: This makes it possible to run and test your app in a variety ofĬonfigurations that simulate different physical Android devices. You use the Android Device Manager to create and configure AndroidĮach AVD is an emulator configuration that simulates a physical Androidĭevice. This article explains how to use the Android Device Manager to create,ĭuplicate, customize, and launch Android virtual devices.


 0 kommentar(er)
0 kommentar(er)
